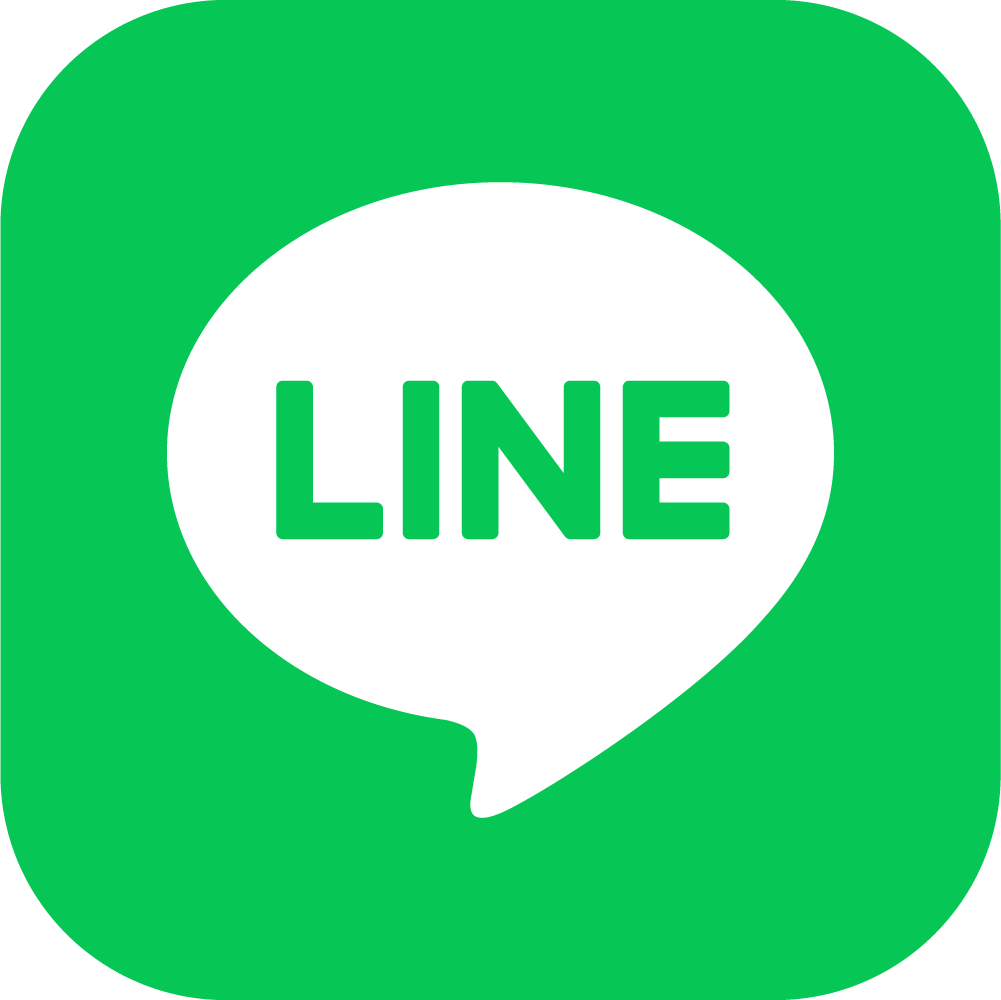こちらの記事では、
- VPS契約
- VPS接続
- EA設置方法
など、VPSの契約からEAの設置までを解説していきます!
ステップ1.VPS契約
今回は代表的な「お名前.com」のVPSで説明いたします。
まずは下記バナーからVPSの契約を進めます。

①「今すぐ申し込む」タップ
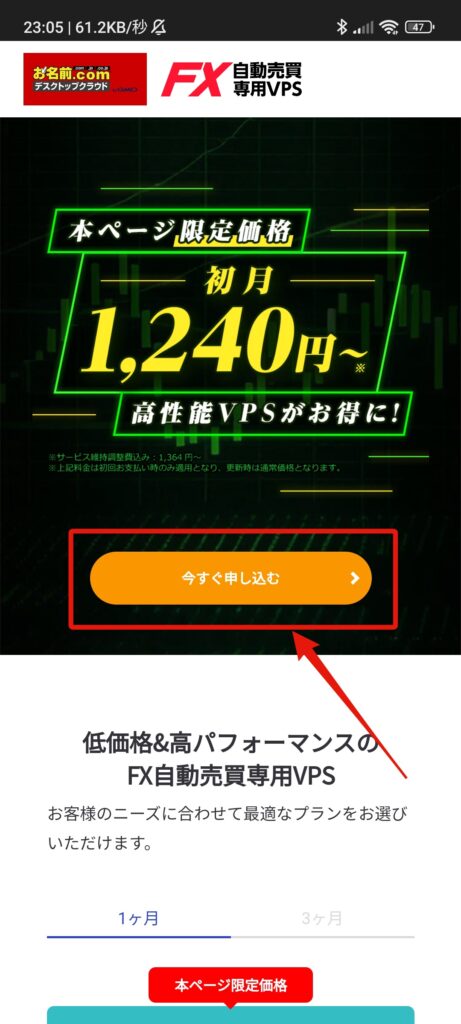
②「スタートアッププラン」を選択
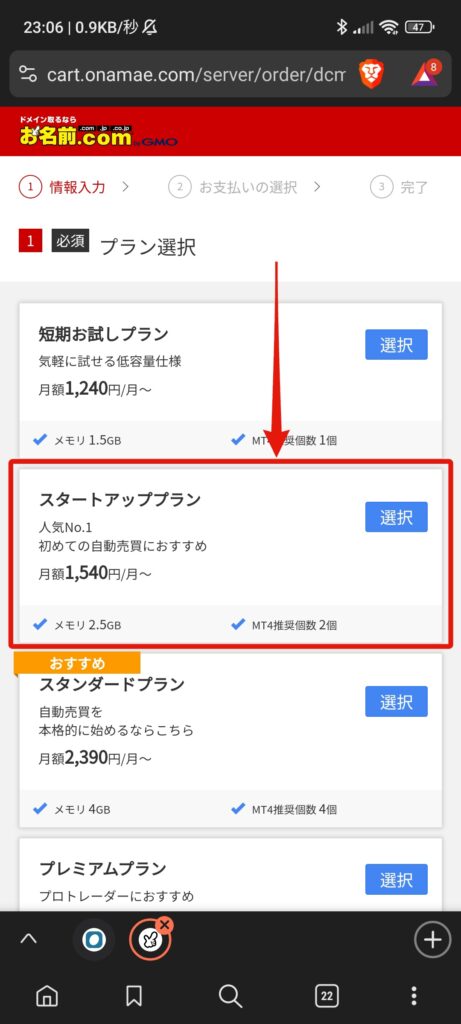
③契約期間、サーバー台数を選択
→サーバー台数は1台でOK

④高負荷通知サービスはご希望の方を選択してください
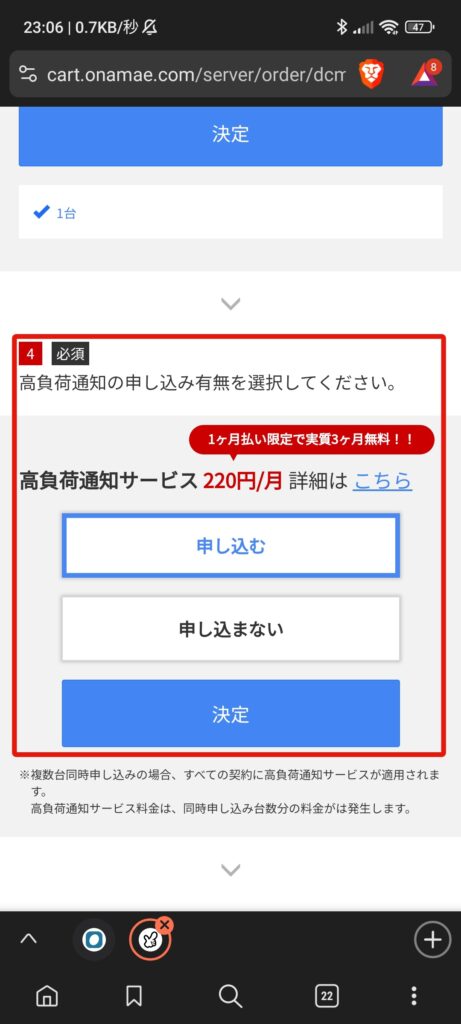
⑤初めてご利用の場合はそちらを選択。
→アカウントをお持ちの方はログイン情報をご入力ください
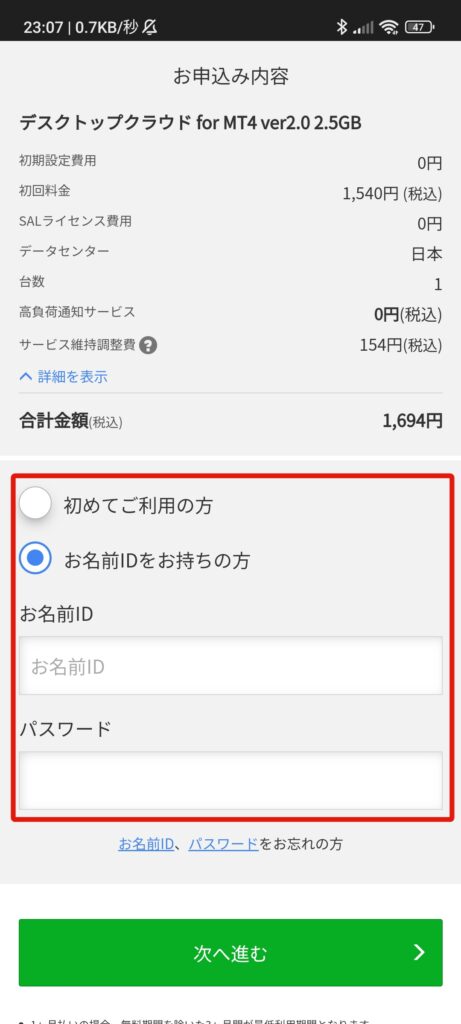
⑥会員情報を入力してください
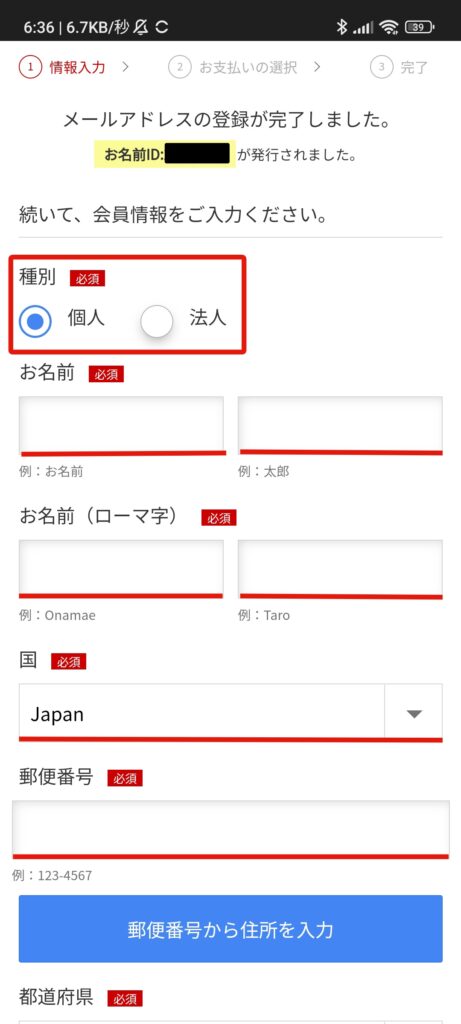
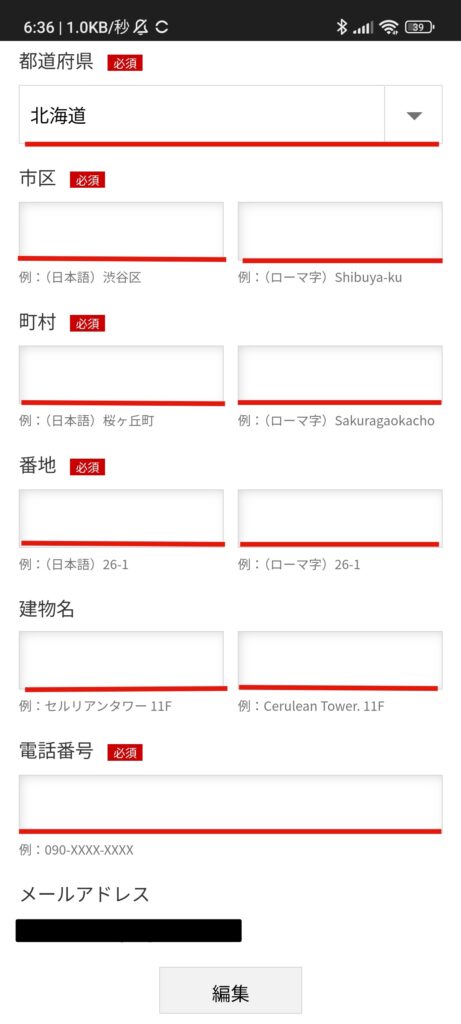
⑦お支払情報を入力、申し込み完了後1時間程度でVPSの使用が可能となります。
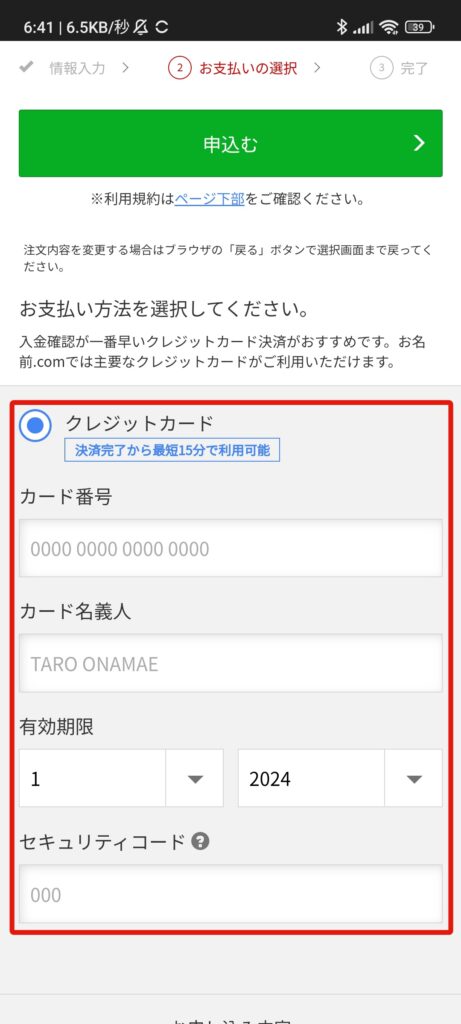
ステップ2.VPS接続(スマートフォン)
コチラからお名前.comのデスクトップクラウドページへ移動します
①契約したVPSの「ログイン」ボタンをタップ
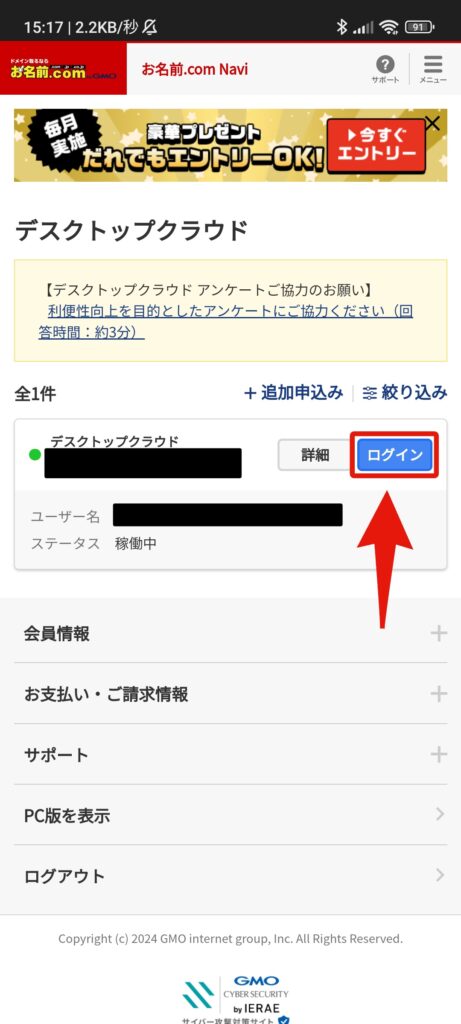
②コントロールパネルのページに移動するので右へスライド
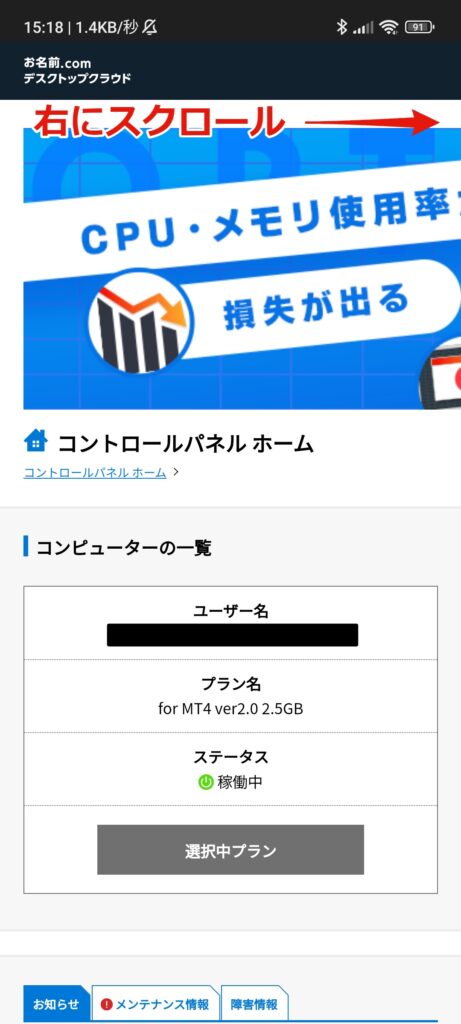
③右上の三線メニューボタンをタップし、「ユーザー名/パスワード変更」をタップ
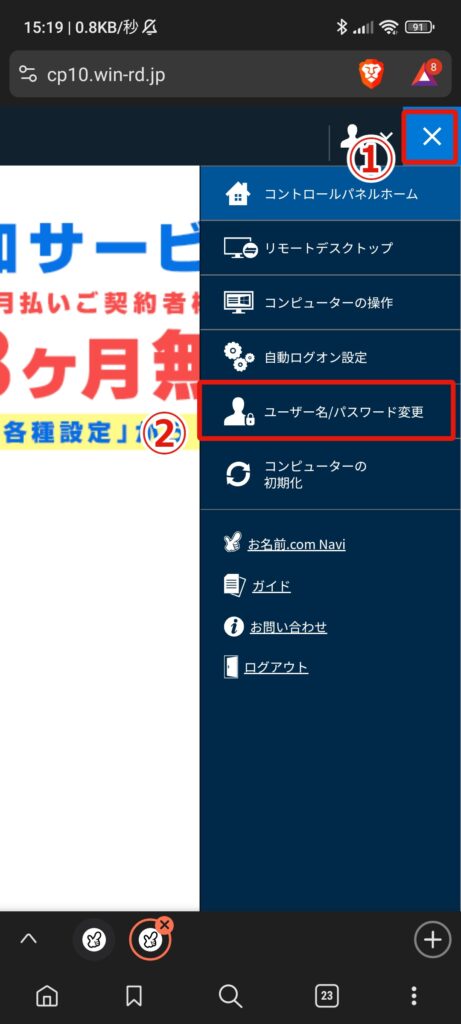
④パスワードの変更項目で、新しいパスワードを設定してください
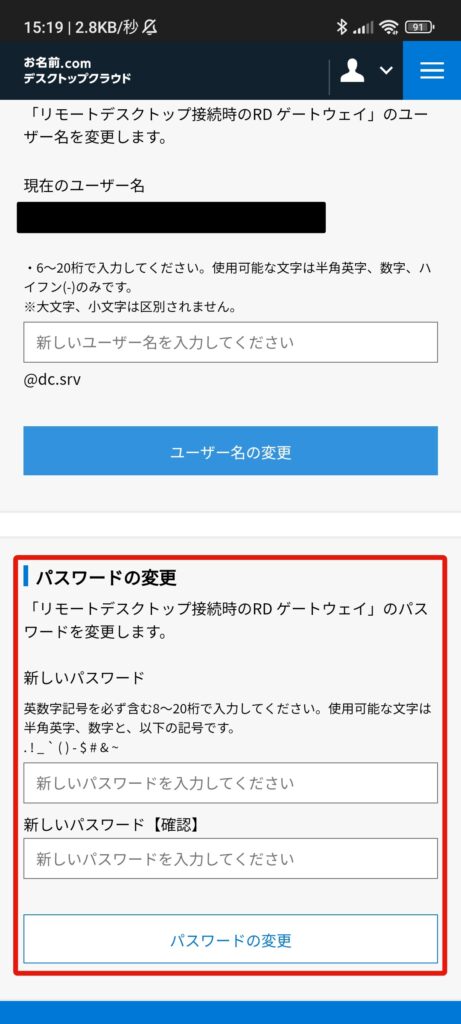
⑤再度メニューを開き「リモートデスクトップ」をタップ
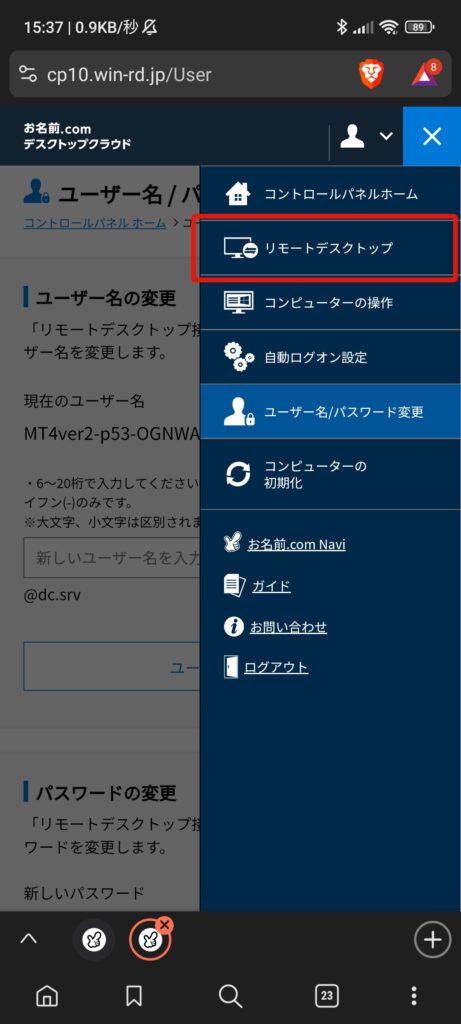
⑥下部「リモートデスクトップ接続ガイド」にて、お使いのデバイスのマニュアルをご覧ください
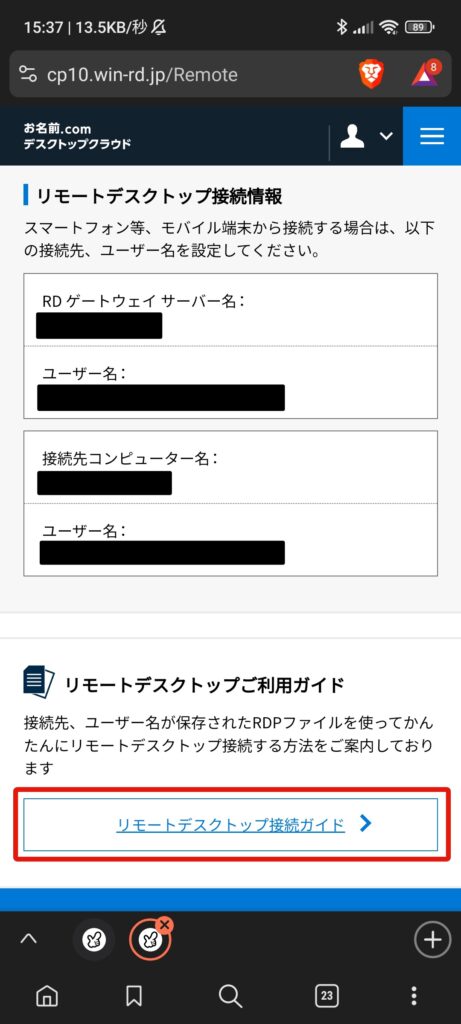
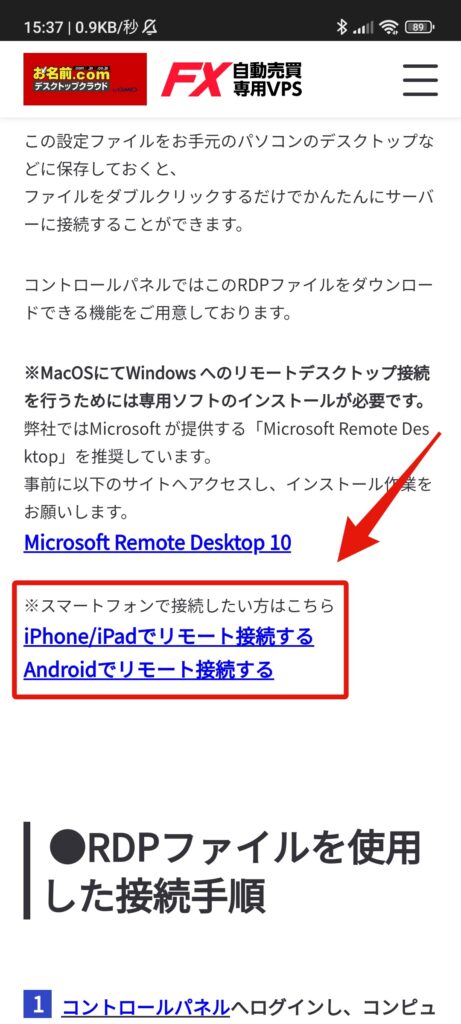
⑦マニュアルが完了すると、このような画面で接続ができるようになります。
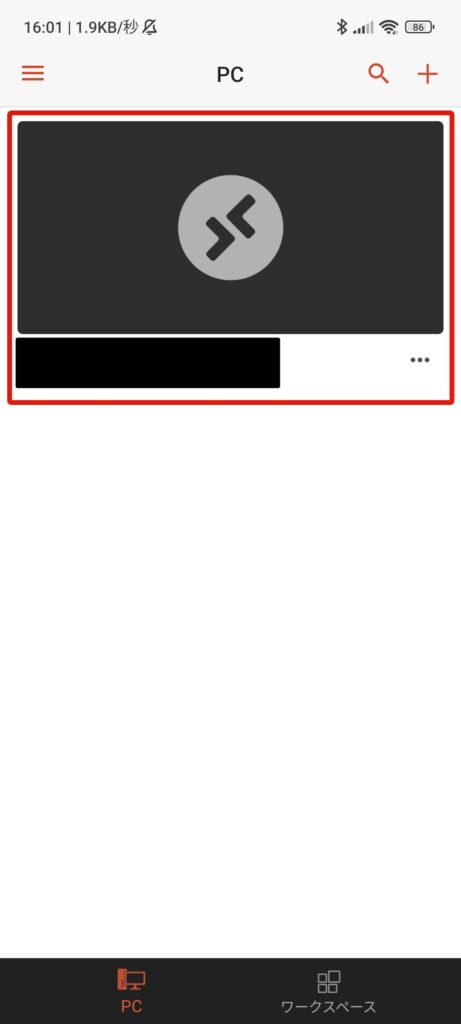
⑧このような注意事項が出る場合、チェックせず接続してください。
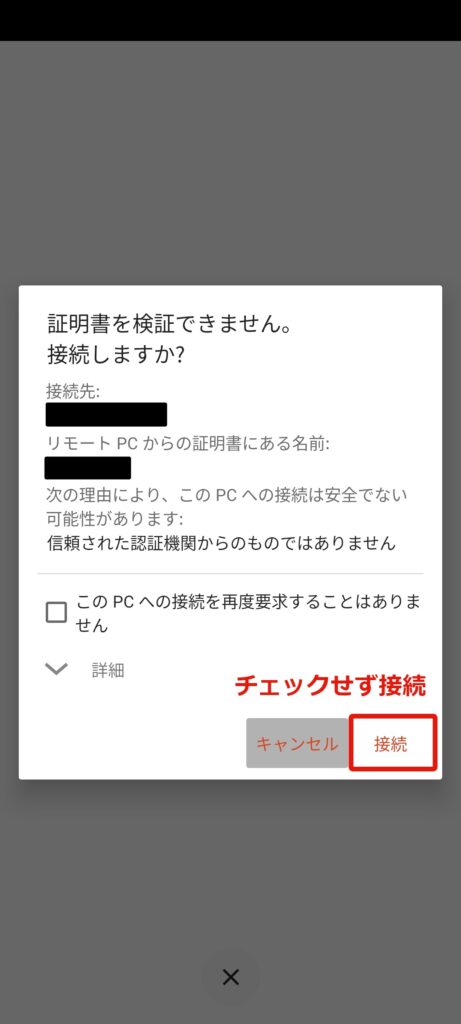
・スライド → カーソル移動
・長押し,2本指タップ → 右クリック
・ダブルタップ+長押し → ドラック
ステップ3.EA設置
EAの設置代行を無料で行っています。
ご希望の方は公式LINEにて設置代行の旨と以下の情報をセットでお送りください!
・RDゲートウェイサーバー名(〇〇.win-rd.jp)(または数字「〇〇〇.〇〇.〇〇〇.〇〇〇」)
・ユーザー名(MT4ver~@dc.srv)
・接続先コンピューター名(〇DC~)
・設定したパスワード
・作成した口座番号
・トレーダーのパスワード
・上記情報を送る際は、コピー&ペーストで文章形式にしてお送りください。
→スクリーンショットですと設定に遅れが生じる可能性があります。
MT4インストール
①「Microsoft Edge」にカーソルを合わせてダブルタップで開きます
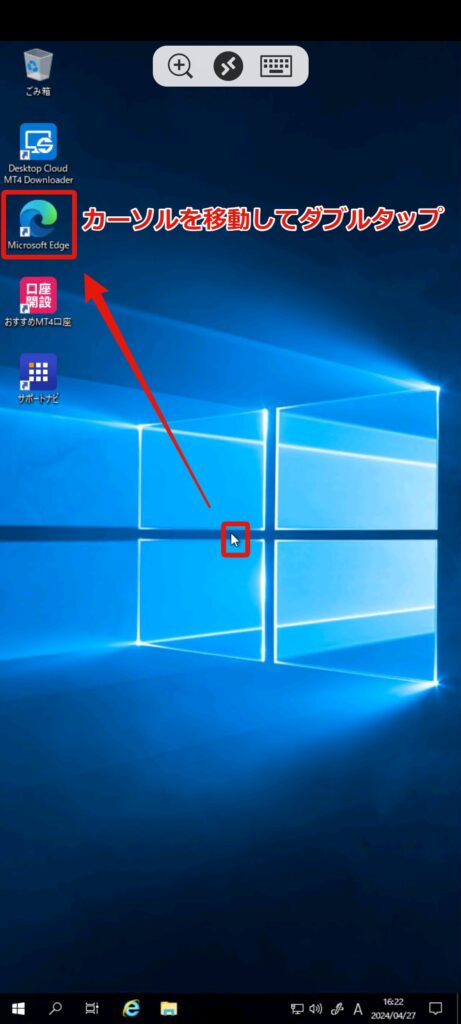
②「ユーザーデータを使用せずに開始」→「確認して続ける」→「このデータを使用せずに続行する」→「確認して閲覧を開始する」をタップ
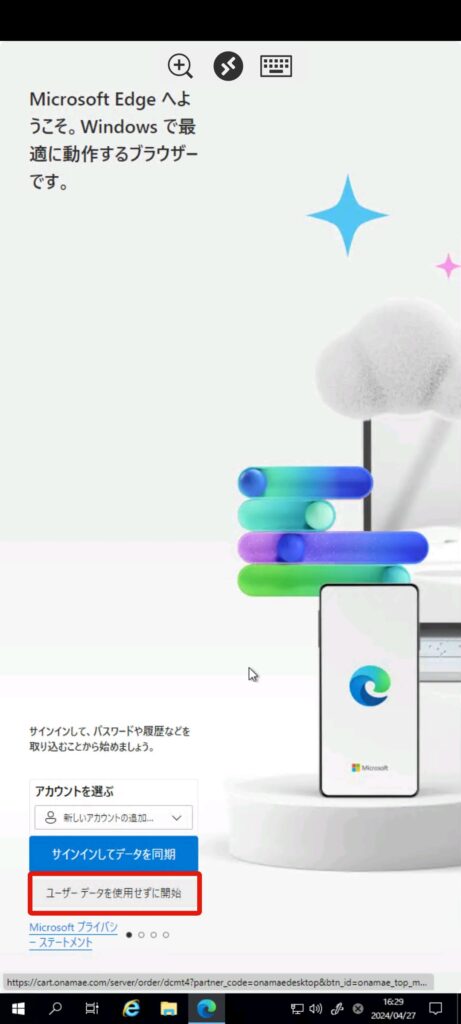
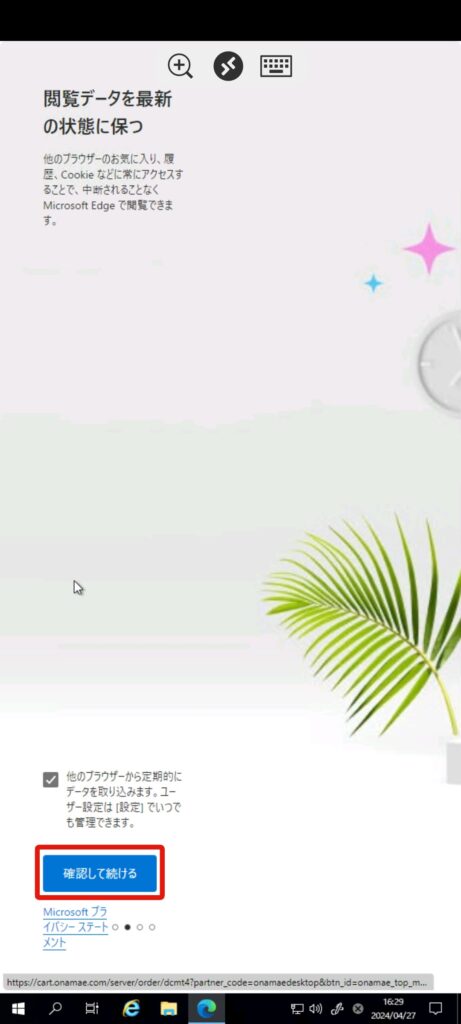
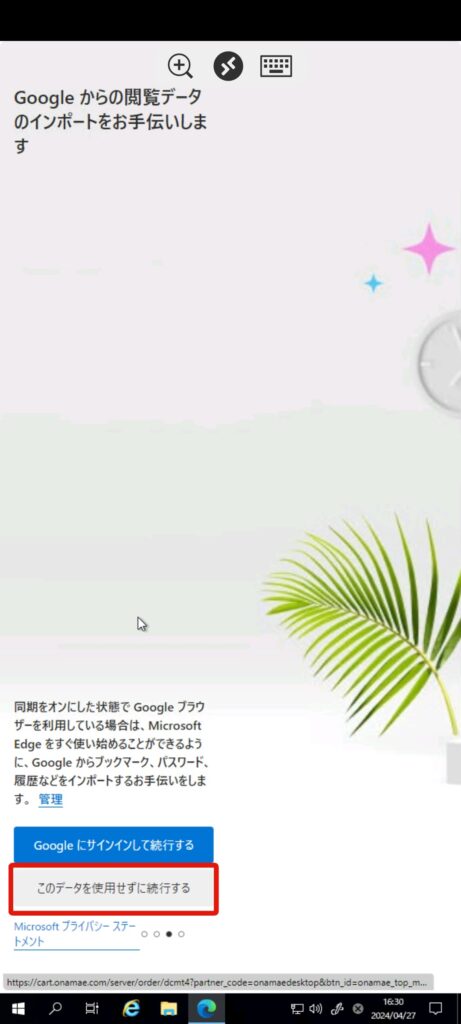
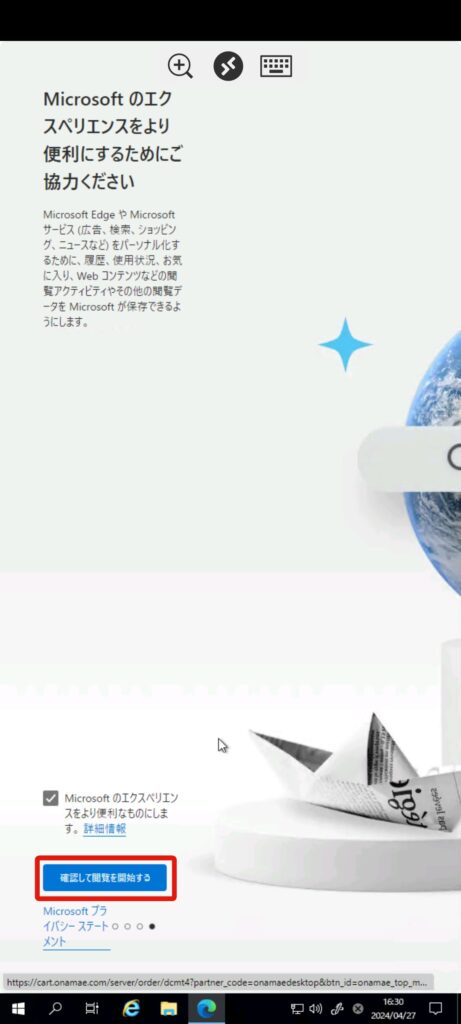
③上部の「+」をカーソルでタップ
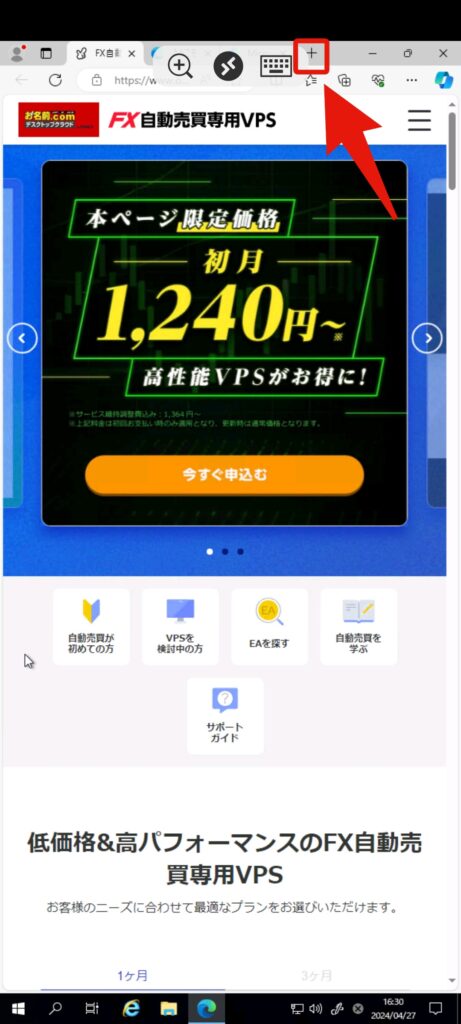
④上部検索窓で「minna-ea.site」と入力、検索します。
→上部キーボードマークで文字入力できます。
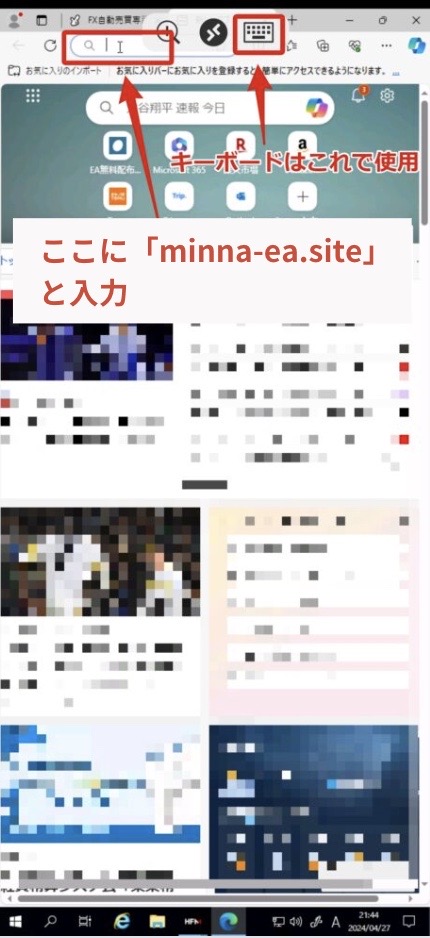
⑤当サイトトップページに移動するので、対象の口座開設マニュアルを開きます。
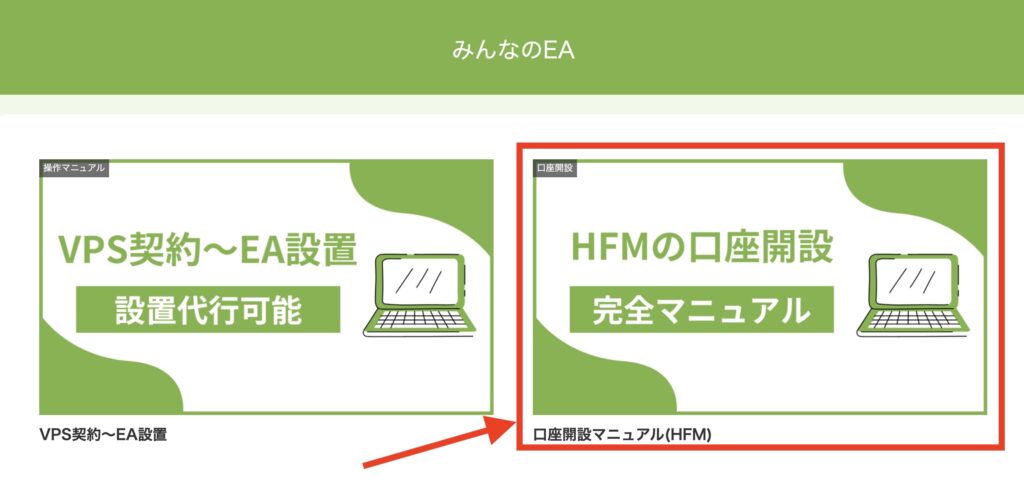
⑥対象口座の公式ページを開きます。
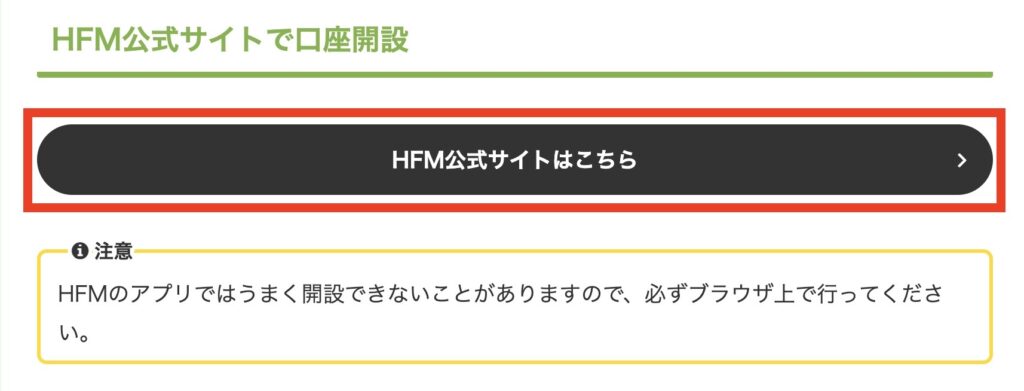
⑦ログインボタンをタップし、ログインしてください。
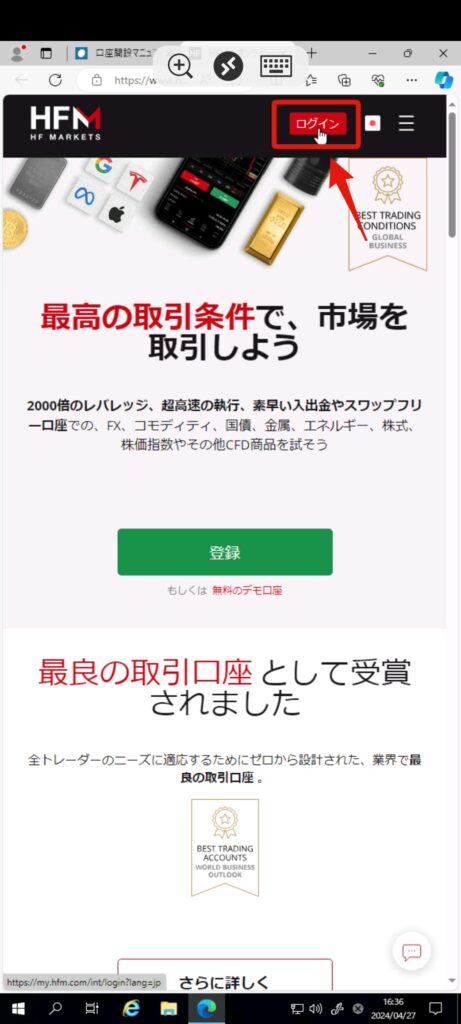
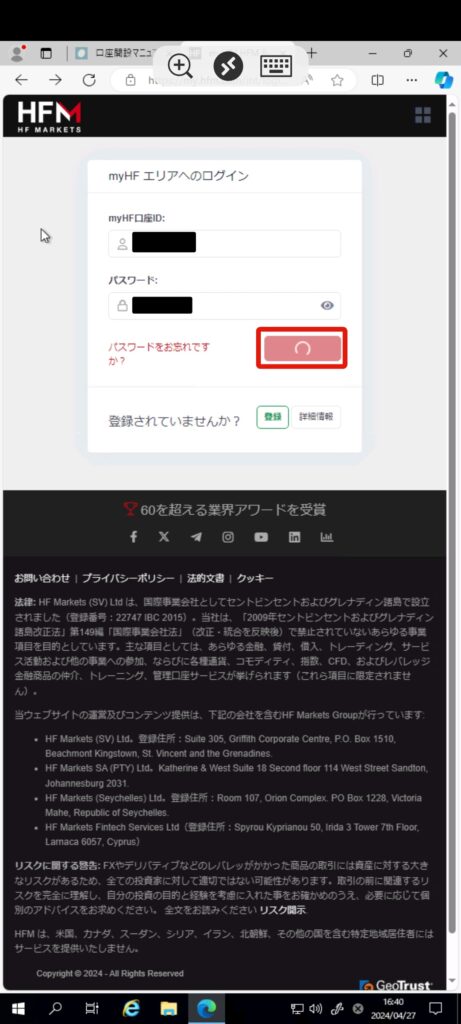
⑧右上の「メニューボタン」→「サービス一覧ボタン」→「プラットフォーム」と順番にタップします。
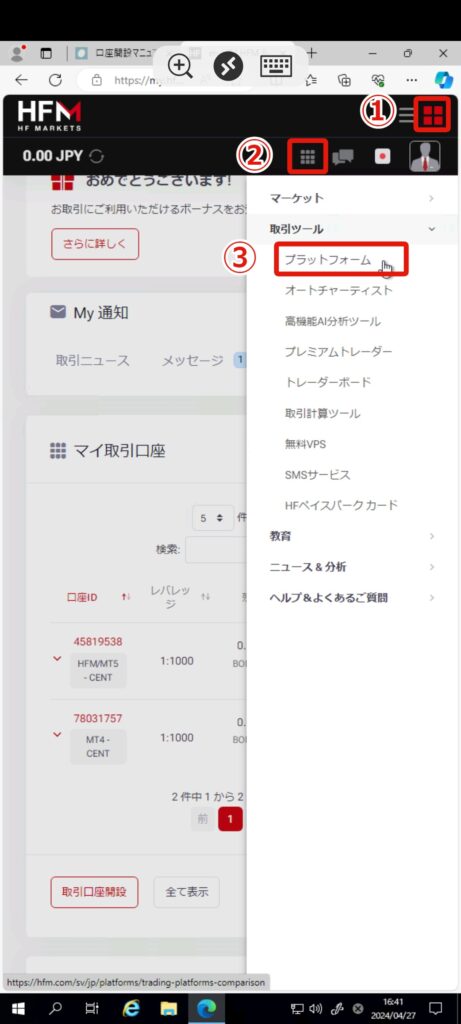
⑨赤字の「Meta Trader 4」文字をタップ
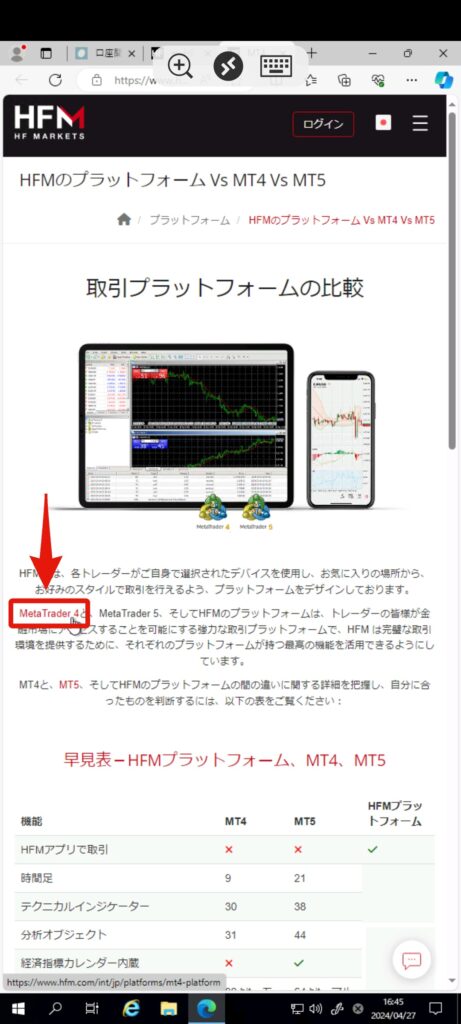
⑩「MT4をダウンロードする」ボタンをタップ
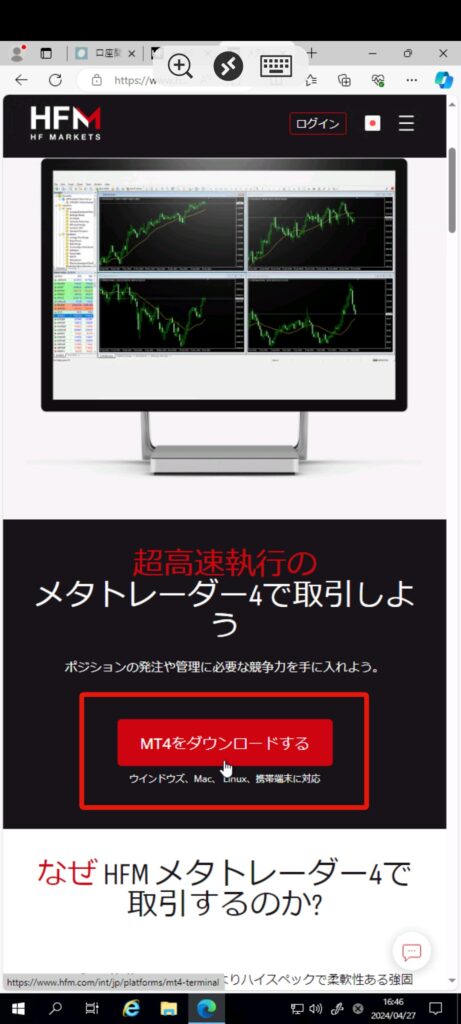
⑪「Windowsにダウンロード」ボタンをタップすると、MT4インストールに必要なファイルがダウンロードされます。
→ダウンロードが完了すると画面上部に表示されますので「ファイルを開く」をタップしてください。
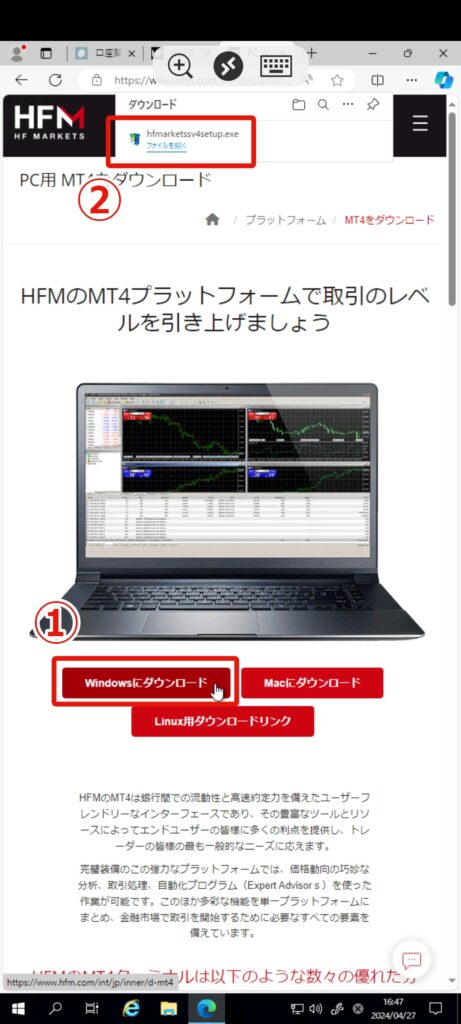
⑫MT4インストーラーが起動しますので「次へ」をタップし完了するのを待ちます
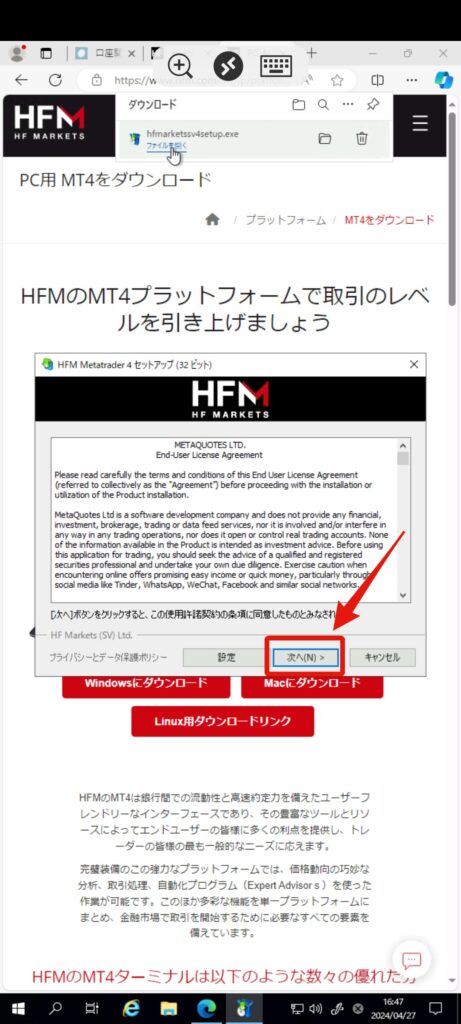
⑬インストールが終わったら「完了」ボタンをタップ
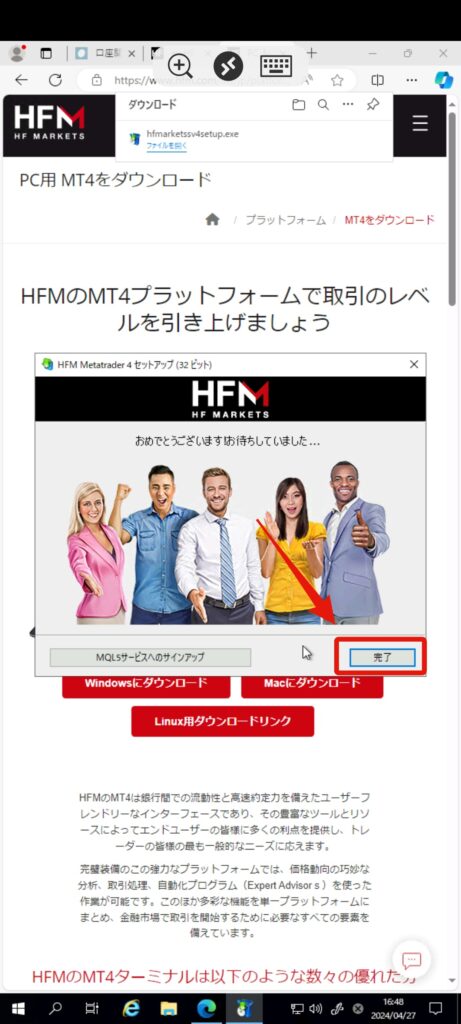
⑭少し待つとMT4が起動し、MT4ログインサーバーの選択画面が表示されます。
→口座開設完了メールに記載された「サーバー」と同じサーバーを選択し、「次へ」をタップ
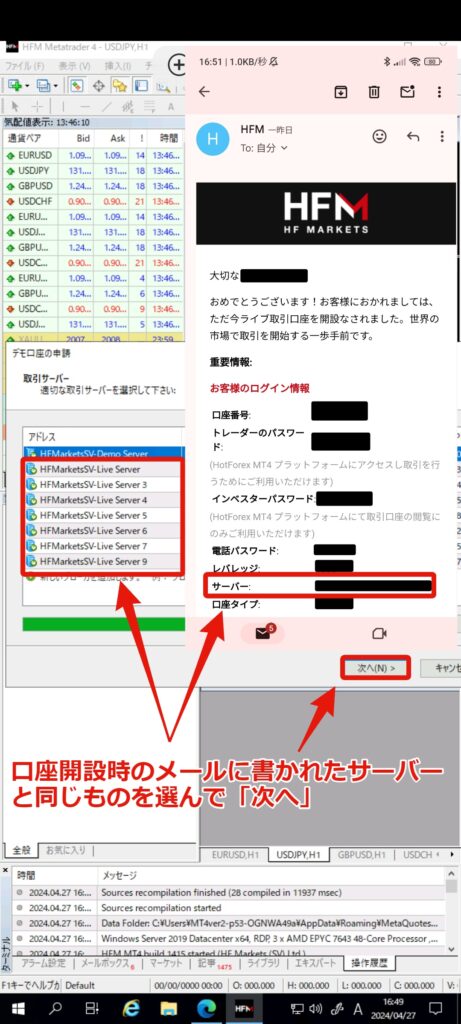
⑮ログインとパスワードも同様に「口座番号」「トレーダーのパスワード」を入力し、「完了」ボタンをタップ
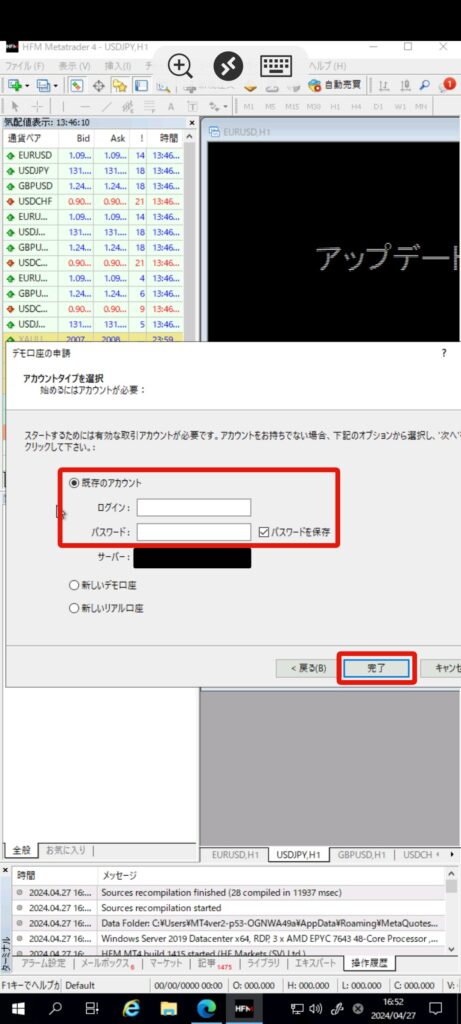
MT4設定
①まずはいらないチャートを削除します。
→チャートウィンドウをダブルタップし、右上の小さい方の「×」を押してチャートウィンドウがなくなるまで繰り返します。
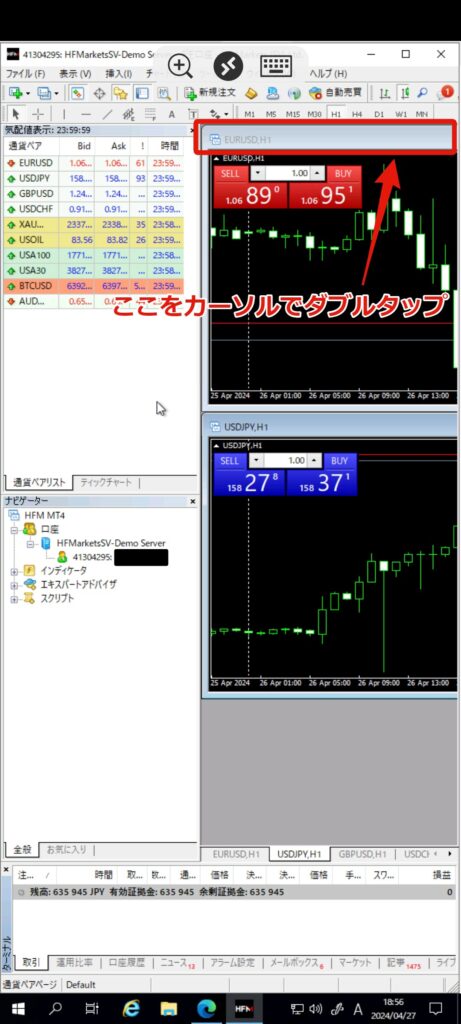

②左メニューから「XAUUSD」(セント口座はXAUUSDc)を長押しし、表示されたメニューから「チャート表示」をタップ
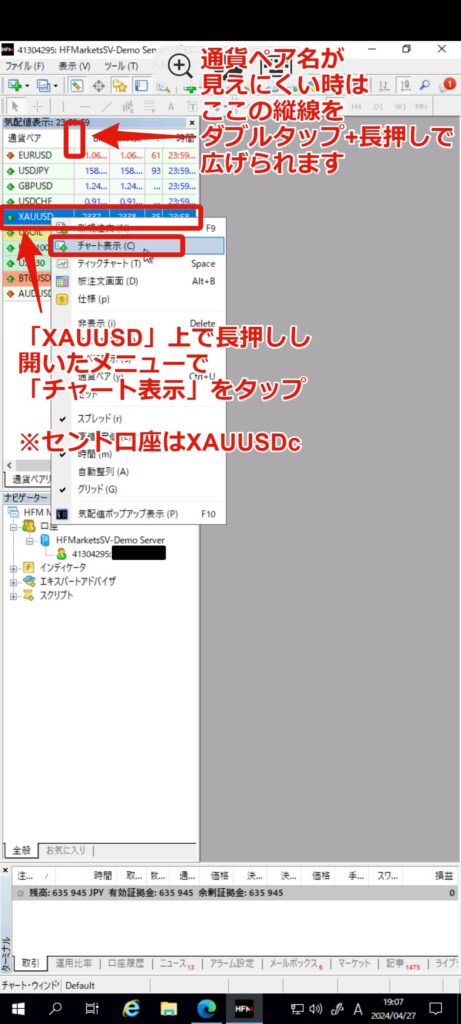
③チャートが表示されたらMT4上部の「M5」を押して、チャートを5分足に変更します。

④MT4上部の「ツール」→「オプション」をタップ
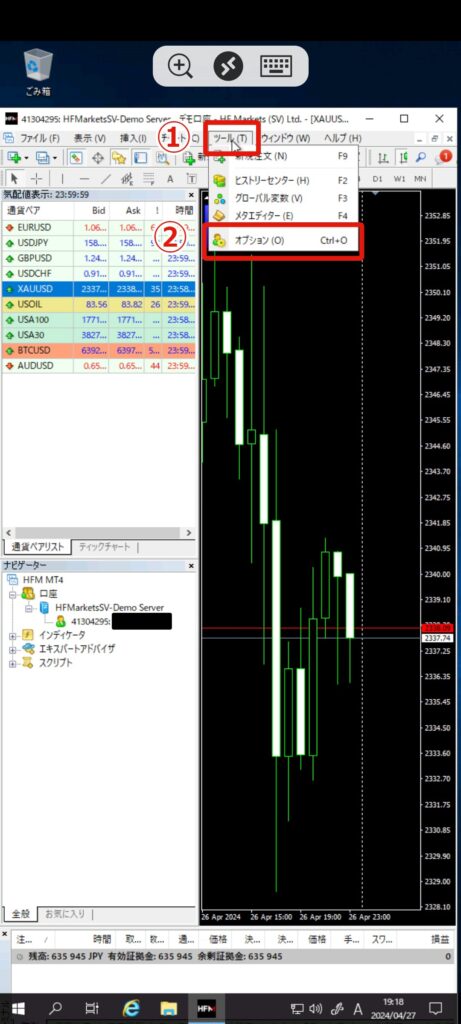
⑤表示されたウィンドウで「エキスパートアドバイザ」→「自動売買を許可する」「DLLの仕様を許可する」のチェックボックスにチェックを入れて「OK」
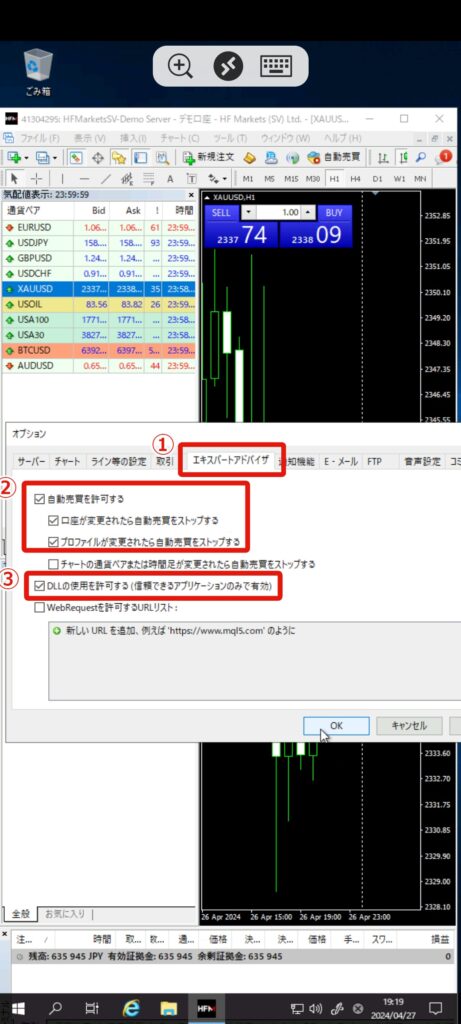
EAの設置
①PCもしくはVPS上のPCにて下記ページから、「Chrom EA」をダウンロード
②「ダウンロード」ボタンをタップし、ダウンロードを開始します。
→上部にダウンロード完了が通知されればOK。
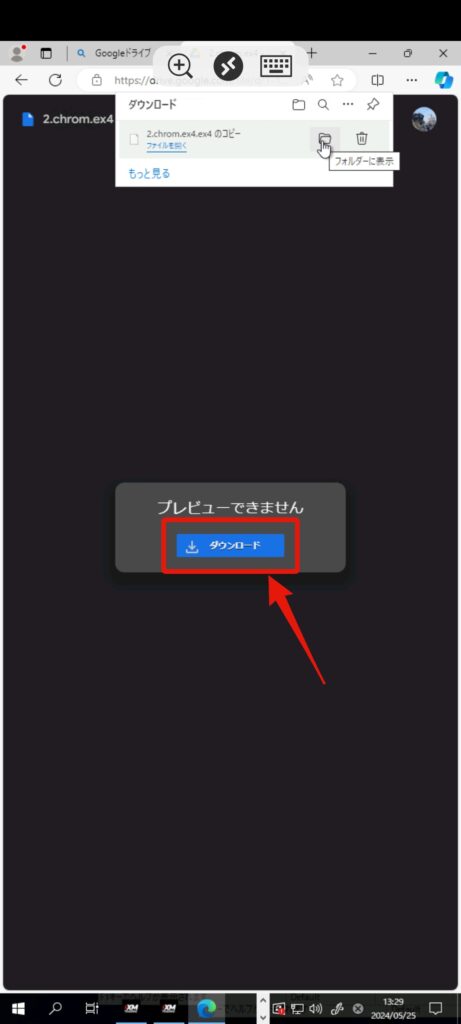
③MT4上部メニューから「ファイル」→「データフォルダを開く」をタップ
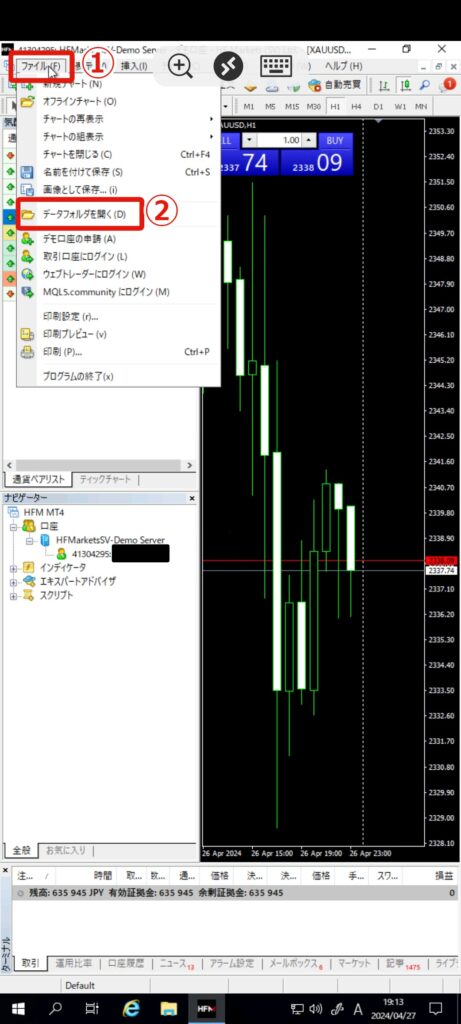
④「MQL4」をダブルタップ
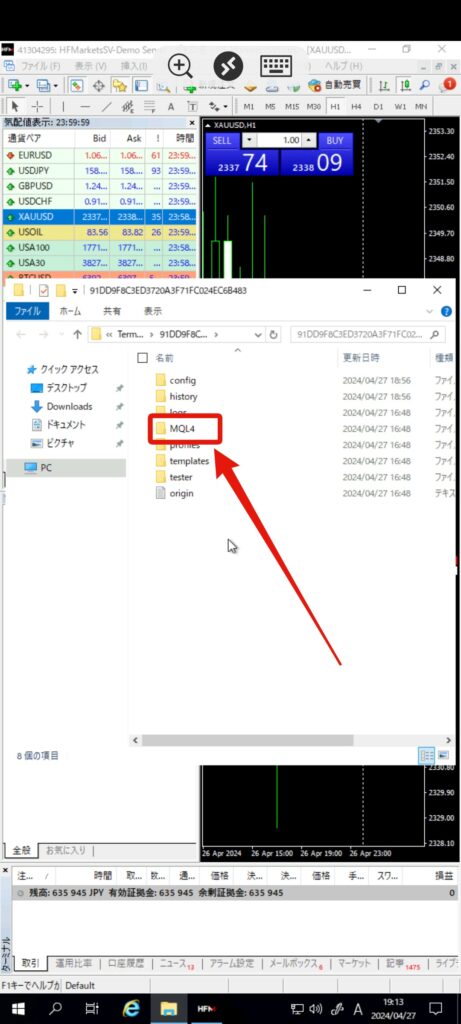
⑤「Experts」をダブルタップ
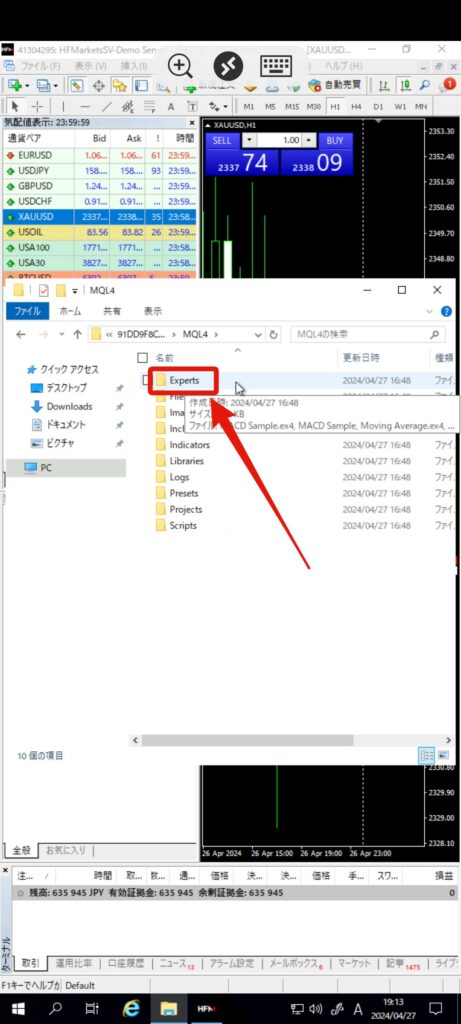
⑥左のメニューから「Downloads」をタップ
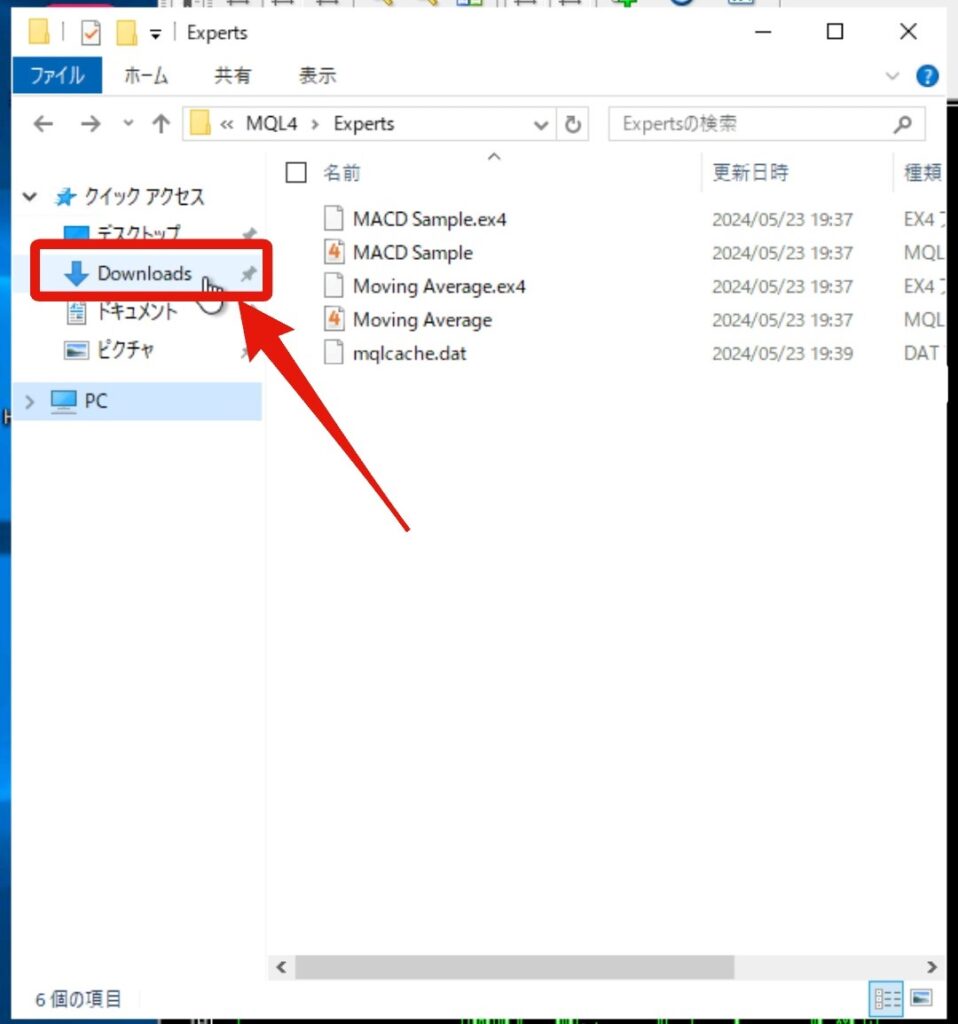
⑦Chromファイルをタップ後、長押しして「コピー」を選択
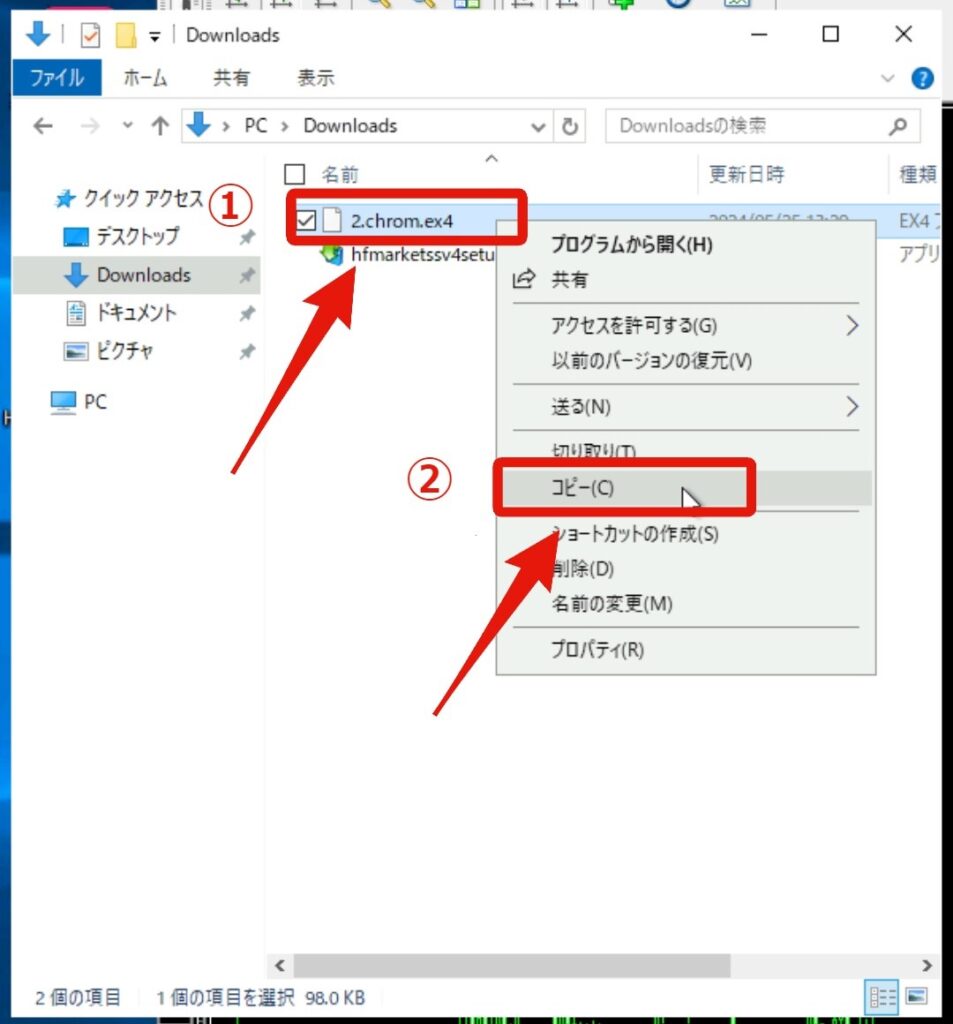
⑧戻る矢印で戻り、余白を長押しして「貼り付け」を選択
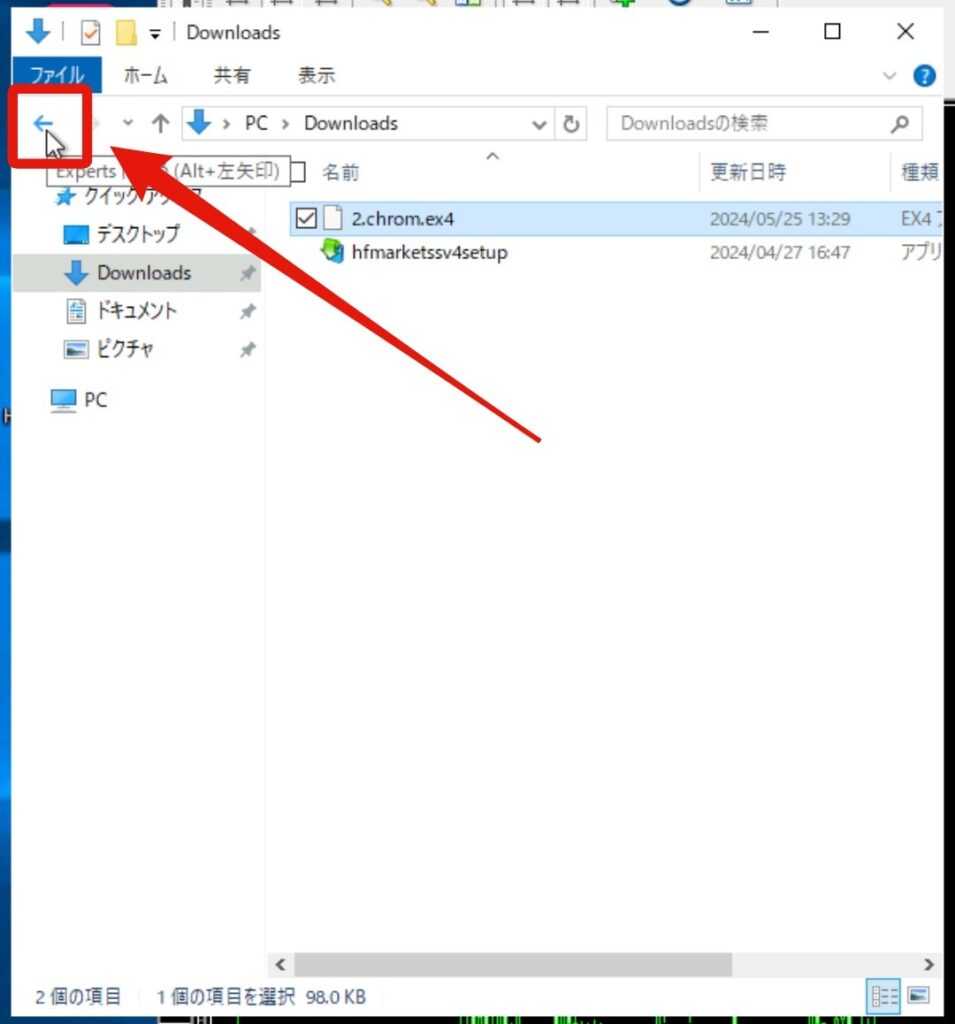

⑪MT4の左下のメニューから「エキスパートアドバイザ」をダブルタップ
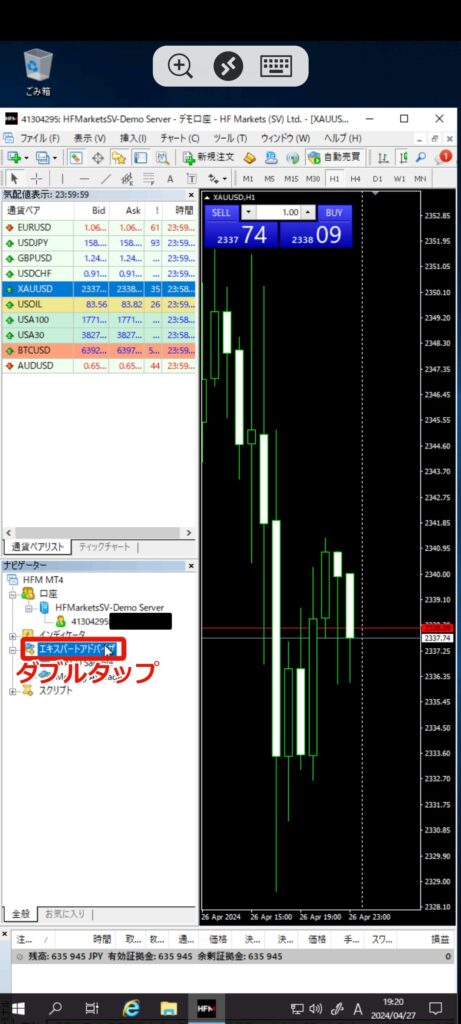
⑫展開した内容の辺りで長押しし、開いたメニューの「更新」をタップ
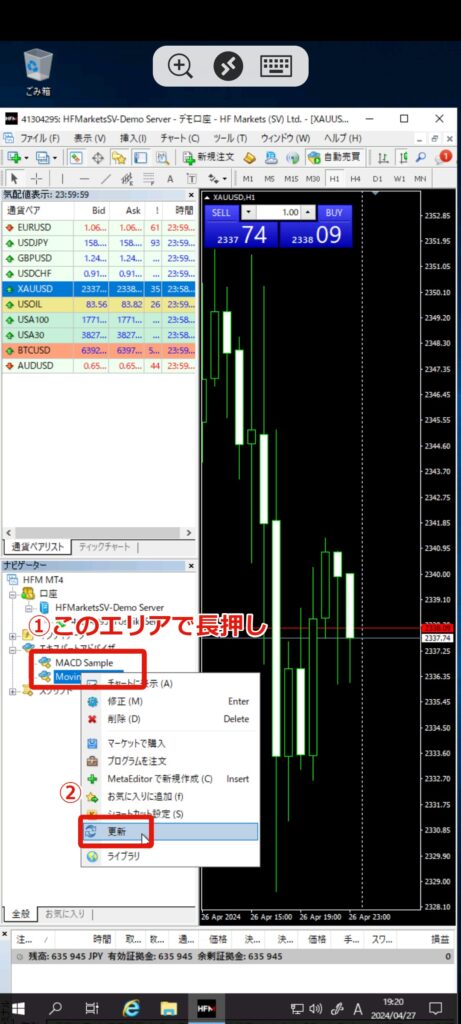
⑬対象EAの名前が表示されるので、そのファイルをダブルタップ
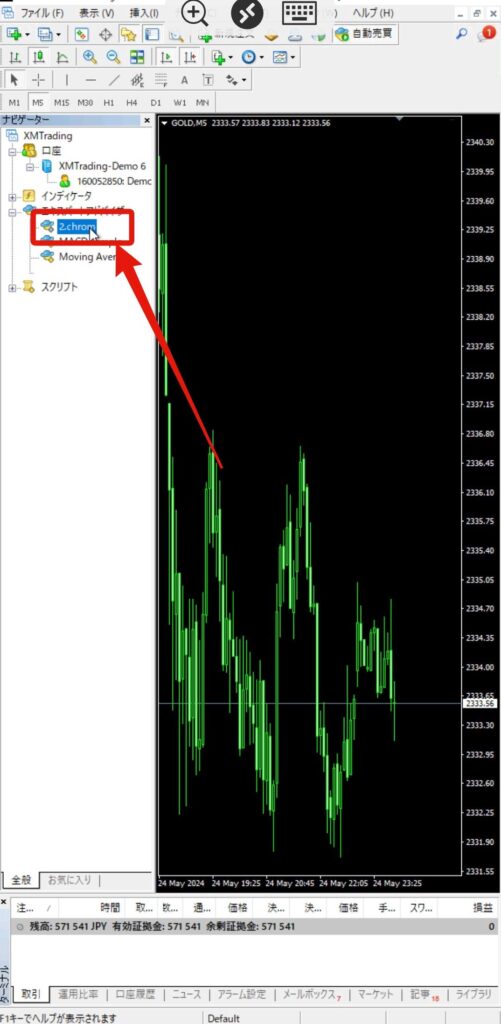
⑭EAの設定が開くので「全般」→「自動売買を許可する」「DLLの使用を許可する」「外部エキスパートの使用を許可する」にチェックを入れ「OK」
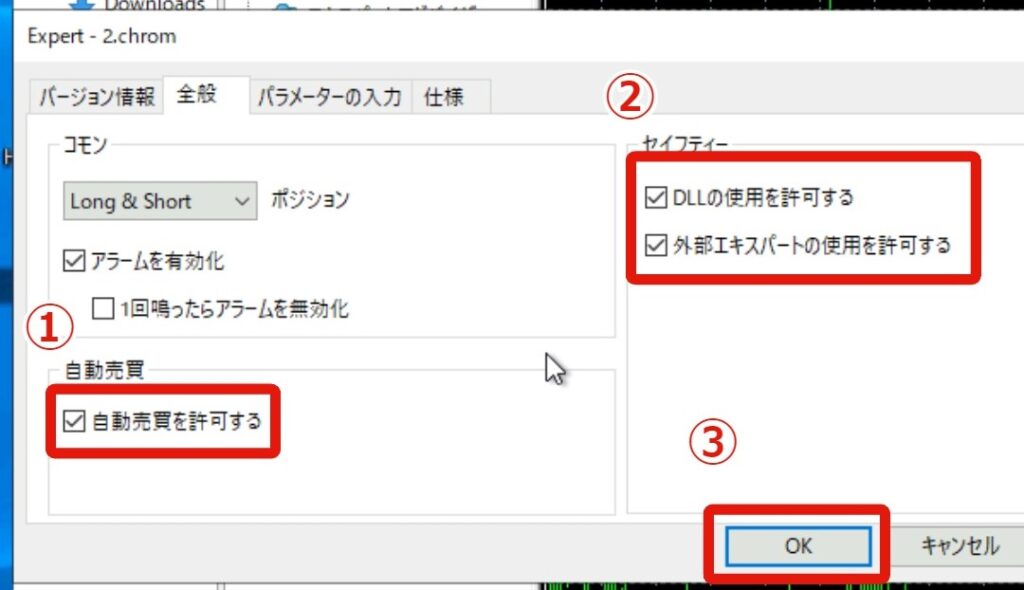
⑮これでEAの稼働が開始できます。
→チャート右上の顔マークが笑顔になっていれば正しく設定できています。
→以降は入金後、自動で稼働します。
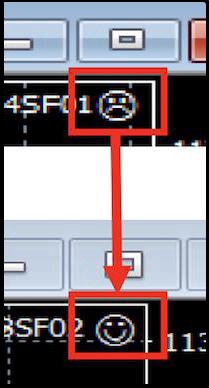
・MT4上部の「自動売買」ボタンを押すとON/OFFできます。
・それでも笑顔マークにならない場合は、これまでのチェック項目をご確認ください。
・どうしてもわからない場合は、公式LINEにてお問い合わせください。
EAの設定
①チャート上で長押し後、開いたメニューから「エキスパートアドバイザ」→「設定」をタップし「パラメータの入力」タブから設定できます。

まとめ
以上、VPSの契約からEAの導入でした!
わからない点ありましたら公式LINEまでお気軽にお問い合わせください(^ ^)